tapi apakah photoshop itu?
"Adobe Photoshop, atau biasa disebut Photoshop, adalah perangkat lunak editor citra buatan Adobe Systems yang dikhususkan untuk pengeditan foto/gambar dan pembuatan efek. Perangkat lunak ini banyak digunakan oleh fotografer digital dan perusahaan iklan sehingga dianggap sebagai pemimpin pasar (market leader) untuk perangkat lunak pengolah gambar/foto, dan, bersama Adobe Acrobat, dianggap sebagai produk terbaik yang pernah diproduksi oleh Adobe Systems. Versi kedelapan aplikasi ini disebut dengan nama Photoshop CS (Creative Suite), versi sembilan disebut Adobe Photoshop CS2, versi sepuluh disebut Adobe Photoshop CS3 , versi kesebelas adalah Adobe Photoshop CS4 , versi keduabelas adalah Adobe Photoshop CS5 , dan versi yang terakhir (ketigabelas) adalah Adobe Photoshop CS6.
Photoshop tersedia untuk Microsoft Windows, Mac OS X, dan Mac OS; versi 9 ke atas juga dapat digunakan oleh sistem operasi lain seperti Linux dengan bantuan perangkat lunak tertentu seperti CrossOver." Om Wiki (http://id.wikipedia.org/wiki/Adobe_Photoshop)
saya akan memanfaatkan program ini untuk memanipulasi foto atau gambar, misal menjadikan saya sebagai teman dari tokoh (pahlawan) favorit saya.
untuk memanipulasi foto ini kita membutuhkan 2 foto yang ingin kita manipulasi, satu dari foto tersebut adalah foto kita yang ingin kita manipulasikan ke foto ke 2 sebagai tujuan pengeditan ini.
foto 1 (sebagai foto tujuan manipulasi)
foto 2 (sebagai yang akan kita gabungkan ke foto 1)
setelah kita memilih file foto yang ingin kita satukan, buka kedua foto ini pada aplikasi photoshop.(file-open-pilih file)
setelah itu, pilih rectangular marque tool yang terdapat pada kotak tools photoshop untuk memilih gambar foto 2 yang akan dimasukan ke foto 1, lalu dengan move tool kita tarik ke jendela foto 2,
setelah foto 2 dipindahkan ke jendela foto 1, pilih magic wand tool, tool ini berguna untuk memilih bagian yang dasar warnanya serupa, dan akan otomatis me-nyelect bagian yang serupa itu. latar merah yang kita pilih lalu kita hapus. jangan lupa set angka tolerance pada bagian tolerance menjadi 30, atau bisa seperlunya sesuai yang luas yg kita butuhkkan.
setelah bagian background merah pada layer 1 (foto 2) hapus baju dan sisakan bagian kepala dari foto 2 dengan menggunakan erase tools (tool untuk menghapus) secara cermat dan deatil.
gunakan brush tools untuk meniban gambar kepala asli di foto 1, sebelumnya checklish visibility layer pada layer satu (foto 2) jadi kan invisibility untuk sementara dan pilih warna putih untuk warna brush nya. setelah itu klik lagi invisibilitynya,
tahap terakhir adalah dengan menfilter warna dari foto 2 agar senada dengan foto 1, pilih: Image - Adjustment - curves setelah serasa cocok dan senada, pilih ok.
foto dengan pahlawan favorit pun selesai!


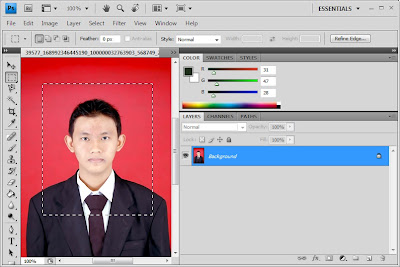
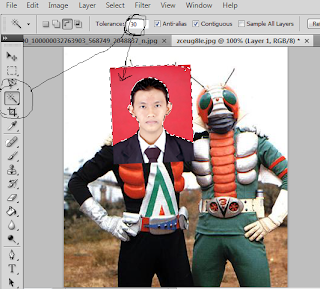
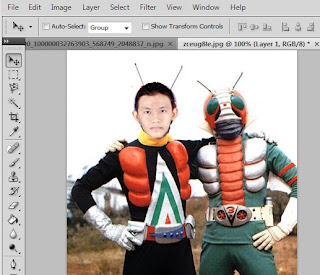
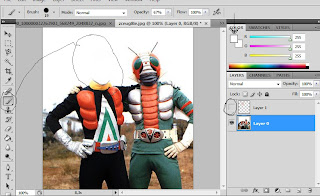


Tidak ada komentar:
Posting Komentar